Het account van mijn onderneming beheren
Inhoud
Het beheer van het account van uw onderneming is in handen van de Hoofdtoegangsbeheerder. Die is aangesteld op het moment dat de beveiligde toegang van uw onderneming is aangemaakt in CSAM.
De taken van een Hoofdtoegangsbeheerder zijn:
- Het account van de onderneming activeren
- Gebruikers beheren
- Helpers (Toegangsbeheerders) aanstellen
De volgende beheerstaken voert een Toegangsbeheerder uit:
- Gebruikers beheren
- Verzending via gestructureerde berichten configureren (optioneel)
Het account van mijn onderneming activeren
U activeert het account van uw onderneming door voor de eerste keer aan te melden als Hoofdtoegangsbeheerder. Meld u aan met uw elektronische identiteitskaart (eID), MyGov.be, itsme of code uit een mobiele app.
Ziezo, het account van uw onderneming is actief! U hebt nu toegang tot alle beveiligde onlinediensten bestemd voor ondernemingen, op dit portaal of op andere federale websites.
U bent Hoofdtoegangsbeheerder, maar u hebt geen Belgisch rijksregisternummer
Als u aangesteld bent als Hoofdtoegangsbeheerder, maar niet kunt aanmelden met een Belgische identiteitskaart, krijgt u per e-mail een gebruikersnaam opgestuurd. Een voorlopig wachtwoord volgt dan per sms. Met die gebruikersnaam en dat wachtwoord moet u zich aanmelden om het account te activeren.
Helpers aanstellen
Concreet omvat het beheer van het account van uw onderneming het beheer van de hoedanigheid (werkgever, dienstverrichter, sociaal secretariaat…) van de onderneming.
Uw onderneming kan meer dan één hoedanigheid hebben – ze kan bijvoorbeeld zowel werkgever als sociaal secretariaat zijn. In dat geval is het accountbeheer het beheer van alle hoedanigheden. Om u te helpen bij het beheer van een account met verschillende hoedanigheden, kunt u een co-Hoofdtoegangsbeheerder aanstellen.
Voor het beheer van een specifieke hoedanigheid mag u een Toegangsbeheerder (TB) aanstellen. U kunt net zoveel Toegangsbeheerders aanstellen als er geactiveerde hoedanigheden zijn in uw onderneming. Elke Toegangsbeheerder die u aanstelt, kan dan weer een co-Toegangsbeheerder aanstellen om hem of haar te helpen bij de uitvoering van beheerstaken.
Wie mag welke helper aanstellen in de onlinedienst Toegangsbeheer?
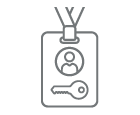

(bv. werkgever én sociaal secretariaat) Een Toegangsbeheerder per hoedanigheid
Bekijk onze video Een co-Toegangsbeheerder aanstellen Nieuw venster om er meer over te weten..
Co-Hoofdtoegangsbeheerders en Toegangsbeheerders stelt u aan in de onlinedienst Toegangsbeheer.
Gebruikers beheren
Gebruikersbeheer is een taak die een Hoofdtoegangsbeheerder eventueel kan uitbesteden aan een Toegangsbeheerder. Het houdt in dat u gebruikers:
- aanmaakt,
- blokkeert,
- verwijdert, en
- een nieuw wachtwoord bezorgt, als dat nodig is.
Normaal gezien hebt u als Hoofdtoegangsbeheerder automatisch ook het profiel van Toegangsbeheerder (TB) gekregen. Is dat niet het geval? Maak het dan voor uzelf aan in de onlinedienst Toegangsbeheer
Wat is een gebruiker?
Een gebruiker is iemand die verbonden is aan uw onderneming en die van de Hoofdtoegangsbeheerder toegang gekregen heeft tot de onlinediensten van de sociale zekerheid.
Gebruikers kunnen taken uitvoeren in verband met de onlinediensten waartoe ze toegang hebben. Ze zien ook alle berichten en taken in de e-Box Enterprise van de onderneming.
Een gebruiker aanmaken
Een gebruiker moet een personeelslid zijn van de onderneming, en meer bepaald binnen de hoedanigheid die u beheert.
- Meld u aan bij de onlinedienst Toegangsbeheer met het authenticatiemiddel van uw keuze.
- Selecteer de hoedanigheid RSZ-werkgever.
- Klik op Gebruikers in het menu rechts.
- Maak de nieuwe gebruiker aan door te klikken op Een gebruiker toevoegen.
Een nieuw wachtwoord aanmaken
Als een gebruiker zijn of haar wachtwoord vergeten is, zult u als Hoofdtoegangsbeheerder of Toegangsbeheerder een nieuw wachtwoorden moeten aanmaken. Goed om te weten: gebruikers kunnen ook zelf hun wachtwoord vervangen. Daarvoor moeten ze zich aanmelden bij Toegangsbeheer met hun elektronische identiteitskaart (eID), MyGov.be, itsme, of een unieke code gegenereerd door een mobiele app.
We herinneren u er graag aan dat aanmelden met gebruikersnaam en wachtwoord minder veilig is dan andere methodes. De Hoofdtoegangsbeheerder kan deze manier van aanmelden dan ook deactiveren om de digitale beveiliging van de onderneming te versterken. Meer informatie en een videotutorial vindt u op vergeetjewachtwoord.be Nieuw venster.
Om een nieuw wachtwoord aan te maken, doet u het volgende:
- Meld u aan bij de onlinedienst Toegangsbeheer met het authenticatiemiddel van uw keuze.
- Selecteer de hoedanigheid RSZ-werkgever.
- Klik op Gebruikers in het menu rechts.
- Zoek de gebruiker op in de lijst en klik op het sleutelicoontje (Het wachtwoord wijzigen).
- Verander het wachtwoord en bevestig het. Het moet minstens 10 karakters lang zijn en zeker 2 cijfers of speciale tekens (;:=?./+*$%><&@#'(!{})-) bevatten.
- Stuur het nieuwe wachtwoord naar de gebruiker.
Opgelet : herinner de gebruiker eraan dat die het nieuwe wachtwoord onmiddellijk moet veranderen.
Een gebruiker blokkeren
Door een gebruiker te blokkeren, ontzegt u hem of haar de toegang tot de onlinediensten zonder die gebruiker daarom te verwijderen. U kunt de gebruiker later weer deblokkeren.
- Meld u aan bij de onlinedienst Toegangsbeheer met het authenticatiemiddel van uw keuze.
- Selecteer de hoedanigheid RSZ-werkgever.
- Klik op Gebruikers in het menu rechts.
- Zoek de gebruiker op in de lijst en selecteer de optie Gebruiker(s) blokkeren in de vervolgkeuzelijst onderaan links. Klik op Uitvoeren.
Een gebruiker verwijderen
Verlaat een gebruiker uw onderneming? Vergeet dan niet hem of haar te verwijderen uit het systeem.
- Meld u aan bij de onlinedienst Toegangsbeheer met het authenticatiemiddel van uw keuze..
- Selecteer de hoedanigheid RSZ-werkgever.
- Klik op Gebruikers in het menu rechts.
- Zoek de gebruiker op in de lijst en selecteer de optie Gebruiker(s) verwijderen in de vervolgkeuzelijst onderaan links. Klik op Uitvoeren.
Verzending via gestructureerde berichten
Vroeger activeerde en beheerde u de technische kanalen voor de verzending van grote hoeveelheden aangiften in Toegangsbeheer. Nu doet u dat in de onlinedienst Chaman.
Zijn de beheerders van de FTP-, SFTP-, SOAP- en REST-kanalen van uw onderneming gewone gebruikers? Dan moet u ze in Toegangsbeheer expliciet toegang geven tot Chaman. Is de beheerder een Toegangsbeheerder voor uw onderneming, dan heeft die automatisch toegang.
